La siguiente información está relacionada con el software de copia de seguridad que se utiliza para nuestros servidores en la nube gestionados, Acronis, como parte de nuestro complemento de copia de seguridad gestionada. Si está utilizando nuestros servidores en la nube administrados y no ha comprado este complemento, contáctenos a través del chat o ticket de soporte para suscribirse.
Si está utilizando cualquiera de nuestras otras ofertas de productos, como alojamiento elástico, alojamiento de revendedor de cuentas múltiples o alojamiento de WordPress, consulte este tutorial en su lugar.
Cuando ha comprado este complemento, tiene acceso a los diversos puntos de restauración a través del panel de control, cPanel y descarga o recupera dominios, archivos, carpetas, bases de datos, buzones de correo, filtros de correo, reenviadores de correo o la cuenta completa.
Nuestro mejor consejo antes de restaurar una copia de seguridad
Si revisa este artículo de la base de conocimientos con la intención de que necesite restaurar desde una copia de seguridad, siempre se recomienda enfáticamente que haga una copia de seguridad del estado actual del archivo/carpeta/base de datos/etc. antes de la restauración. Esta es nuestra mejor práctica común para garantizar que lo que está restaurando no anule potencialmente los datos actuales con una copia de seguridad que es potencialmente aún más dañina. Conserve siempre el estado actual antes de continuar con los pasos a continuación. Por ejemplo, si está restaurando los archivos /public_html, le recomendamos que cambie el nombre a /public_html.bak, luego restaure /public_html desde la copia de seguridad, luego revise y, una vez satisfecho, elimine el .bak.
Para acceder a Acronis, inicie sesión en cPanel y vaya a Archivos > Acronis Backup.
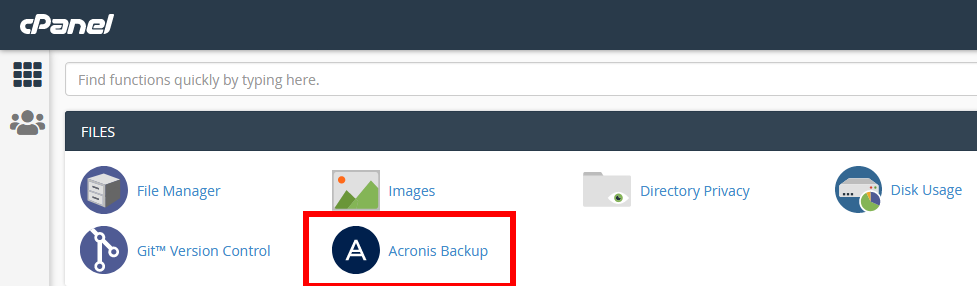
Descarga de archivos de dominio
1. Haga clic en Acronis Backup.
2. Abra la pestaña Copias de seguridad.
3.Seleccione un punto de recuperación.
Después de seleccionar el punto de recuperación, la copia de seguridad correspondiente se monta en el servidor de cPanel. El proceso puede tardar unos minutos.
4. Haga clic en Dominios.
5. Seleccione los dominios para descargar.
6.Haga clic en Descargar.
Como resultado, se prepara un archivo .zip con el contenido del dominio seleccionado y se coloca en su carpeta de inicio.
Recuperación de archivos de dominio a la ubicación original
1. Haga clic en Acronis Backup.
2. Abra la pestaña Copias de seguridad.
3. Seleccione un punto de recuperación.
4. Haga clic en Dominios.
5. Seleccione los dominios para recuperar.
6. Haga clic en Recuperar.
Como resultado, los dominios seleccionados se recuperan en la ubicación original. Todos los archivos existentes se sobrescriben.
Si un dominio ya no existe, se vuelve a crear automáticamente.
Si ha seleccionado un subdominio o un dominio adicional, cuyo dominio principal ya no existe, se volverá a crear automáticamente junto con su dominio principal.
Descargando archivos
1. Haga clic en Acronis Backup.
2. Abra la pestaña Copias de seguridad.
3. Seleccione un punto de recuperación.
Después de seleccionar el punto de recuperación, la copia de seguridad correspondiente se monta en el servidor de cPanel. El proceso puede tardar unos minutos.
4. Haga clic en Archivos.
5. Seleccione los archivos y carpetas para descargar.
6. Haga clic en Descargar.
Si elige descargar un solo archivo, la descarga comenzará de inmediato.
Si solicita descargar varios archivos, se preparará un archivo .zip y se colocará en su carpeta de inicio. Una vez que el archivo esté listo, descárguelo usando el enlace en la barra de notificaciones o en el Registro de operaciones, o usando el Administrador de archivos.
Recuperación de archivos a la ubicación original
1. Haga clic en Acronis Backup.
2. Abra la pestaña Copias de seguridad.
3. Seleccione un punto de recuperación.
Después de seleccionar el punto de recuperación, la copia de seguridad correspondiente se monta en el servidor de cPanel. El proceso puede tardar unos minutos.
4. Haga clic en Archivos.
5. Seleccione los archivos y carpetas para recuperar.
6. Haga clic en Recuperar.
Si se selecciona al menos una carpeta, puede seleccionar la opción Eliminar cualquier archivo en la ubicación original que se creó después de la copia de seguridad. Si esta opción está habilitada, todos los archivos de las carpetas seleccionadas se eliminarán antes de la recuperación.
Esta opción puede ser útil si su sitio web fue pirateado, para garantizar que se eliminen todos los archivos maliciosos.
8. Haga clic en Iniciar recuperación
Como resultado, los archivos seleccionados en el servidor cPanel se reemplazan con sus copias de la copia de seguridad.
Descarga de volcados de base de datos
1. Haga clic en Acronis Backup.
2. Abra la pestaña Copias de seguridad.
3. Seleccione un punto de recuperación.
4. Haga clic en Bases de datos.
5. Seleccione las bases de datos para descargar.
6. Haga clic en Descargar.
Como resultado, se prepara un archivo .zip con volcados de SQL y se coloca en su carpeta de inicio.
Recuperación de bases de datos a la ubicación original
1. Haga clic en Acronis Backup.
2. Abra la pestaña Copias de seguridad.
3. Seleccione un punto de recuperación.
4. Haga clic en Bases de datos.
5. Seleccione las bases de datos para recuperar.
6. Haga clic en Recuperar.
7. Asegúrese de que la casilla de verificación Agregar sufijo al nombre de la base de datos recuperada no esté marcada.
8. Haga clic en Recuperar.
Como resultado, las bases de datos seleccionadas se recuperan en la ubicación original. Las bases de datos existentes se sobrescriben. Si una base de datos ya no existe, se vuelve a crear automáticamente.
Recuperar bases de datos como nuevas
1. Haga clic en Acronis Backup.
2. Abra la pestaña Copias de seguridad.
3. Seleccione un punto de recuperación.
4. Haga clic en Bases de datos.
5. Seleccione las bases de datos para recuperar.
6. Haga clic en Recuperar.
7. Seleccione la casilla de verificación Agregar sufijo al nombre de la base de datos recuperada.
8. Haga clic en Recuperar.
Como resultado, se crean nuevas bases de datos con el nombre “%original_name%%suffix%” en cPanel. Las bases de datos existentes no se ven afectadas.
Descarga de buzones
1. Haga clic en Acronis Backup.
2. Abra la pestaña Copias de seguridad.
3. Seleccione un punto de recuperación.
4. Haga clic en Buzones.
5. Seleccione los buzones para descargar.
6. Haga clic en Descargar.
Como resultado, se preparará un archivo .zip con el contenido de los buzones y se colocará en su carpeta de inicio.
Recuperación de buzones a la ubicación original
1. Haga clic en Acronis Backup.
2. Abra la pestaña Copias de seguridad.
3. Seleccione un punto de recuperación.
4. Haga clic en Buzones.
5. Seleccione los buzones para recuperar.
6. Haga clic en Recuperar y confirme.
Como resultado, los buzones seleccionados se recuperan en la ubicación original. Si el buzón seleccionado ya no existe en el servidor, se vuelve a crear automáticamente.
Descarga de filtros de correo
1. Haga clic en Acronis Backup.
2. Abra la pestaña Copias de seguridad.
3. Seleccione un punto de recuperación.
4. Haga clic en Filtros de correo.
5. Seleccione los filtros de correo para descargar.
6. Haga clic en Descargar.
Recuperación de filtros de correo a la ubicación original
1. Haga clic en Acronis Backup.
2. Abra la pestaña Copias de seguridad.
3. Seleccione un punto de recuperación.
4. Haga clic en Filtros de correo.
5. Seleccione los filtros de correo para recuperar.
6. Haga clic en Recuperar y confirme.
Descarga de reenviadores de correo
1. Haga clic en Acronis Backup.
2. Abra la pestaña Copias de seguridad.
3. Seleccione un punto de recuperación.
4. Haga clic en Reenviadores de correo.
5. Seleccione los reenviadores de correo para descargar.
6. Haga clic en Descargar.
Recuperación de los reenviadores de correo a la ubicación original
1. Haga clic en Acronis Backup.
2. Abra la pestaña Copias de seguridad.
3. Seleccione un punto de recuperación.
4. Haga clic en Reenviadores de correo.
5. Seleccione los reenviadores de correo para recuperar.
6. Haga clic en Recuperar y confirme.
Exportando toda la cuenta
1. Haga clic en Acronis Backup.
2. Abra la pestaña Copias de seguridad.
3. Seleccione un punto de recuperación.
4. Haga clic en Exportar la cuenta.
5. [Opcional] Seleccione las casillas de verificación Omitir exportación de bases de datos y Omitir exportación de directorio de inicio.
6. Compruebe los resultados en la pestaña Registro de operaciones. Si la cuenta se exportó correctamente, puede descargar el archivo.
Exportando toda la cuenta
No recomendamos usar esta opción.

