Hace años que utilizo la aplicación AnyDesk para macOS como aplicación de escritorio remoto.
Escribí un artículo sobre AnyDesk para macOS, AnyDesk para macOS como alternativa a TeamViewer, bastante tiempo atrás.
Las diferentes actualizaciones han ido mejorando mucho la aplicación AnyDesk.
En estos momentos es la aplicación de escritorio remoto para macOS que suelo utilizar, sobre todo cuando realizo accesos remotos a través de Internet.
La aplicación AnyDesk para macOS consta de dos versiones, una de pago y otra gratuita para uso únicamente personal.
La versión "básica" de pago parte de un precio inicial de 8,49 euros al mes más IVA, precio muy competitivo frente a los 27,90 euros al mes más IVA del plan Business (básico) de TeamWiever.
El plan "básico" de AnyDesk viene con uso comercial, puntos finales ilimitados, imprimir a distancia, transferencia de archivos, control remoto de móvil a PC, pizarra en pantalla, auto-identificación.
En este artículo vamos a ver cómo instalar y configurar la aplicación AnyDesk para macOS.
Pasos para instalar y configurar la aplicación AnyDesk para macOS
1 – Acceder a la web de AnyDesk y descargar AnyDesk para macOS:
2 – Abrir el archivo anydesk.dmg y mover la aplicación AnyDesk a la carpeta Aplicaciones:
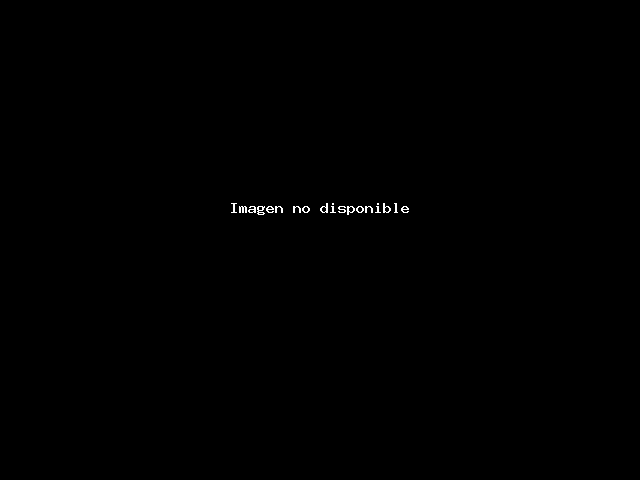
3 – Ejecutar la aplicación AnyDesk para macOS:
Seguridad y Privacidad de macOS 10.15 Catalina (Gatekeeper) nos avisará que AnyDesk es una app descargada de Internet y nos dirá si realmente la queremos abrirla.
Le diremos que sí, que queremos ejecutar (abrir) la app AnyDesk.
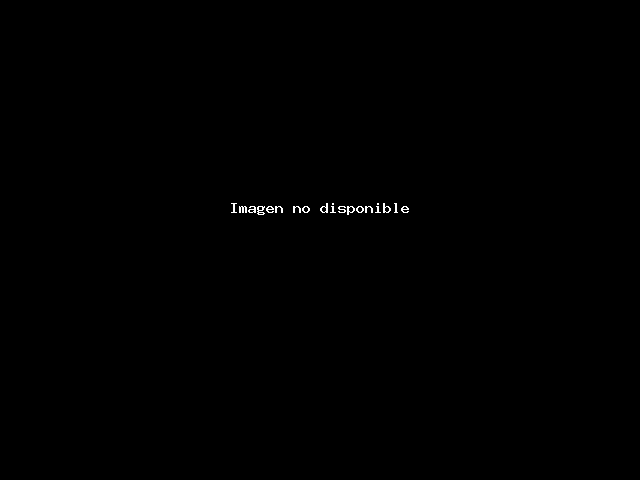
La aplicación AnyDesk para macOS se abre y podemos empezar a configurarla.
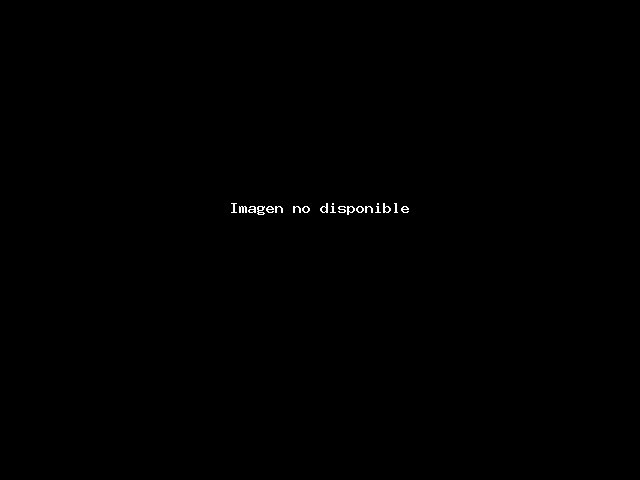
4 – Dar permisos a la aplicación AnyDesk para macOS en Preferencias del Sistema, Seguridad y privacidad, Privacidad:
Debemos dar permiso, a AnyDesk, en Preferencias del Sistema, Seguridad y privacidad, Privacidad, Accesibilidad.
Lo que hacemos al conceder permisos de Accesibilidad, a AnyDesk, es que se pueda manejar nuestro Mac remotamente.
La aplicación AnyDesk para macOS no funcionará de no conceder estos permisos.
Esta parte de Seguridad y privacidad está gestionada por las diferentes implementaciones de Sandbox para macOS.

5 – Ya tenemos la aplicación AnyDesk para macOS preparada para funcionar:
Desde la ventana de la app AnyDesk podemos gestionar remotamente dispositivos Mac, Windows, Android, iOS, Linux, FreeBSD, Raspberry Bi y Chrome OS que también tengan instalada la aplicación AnyDesk.
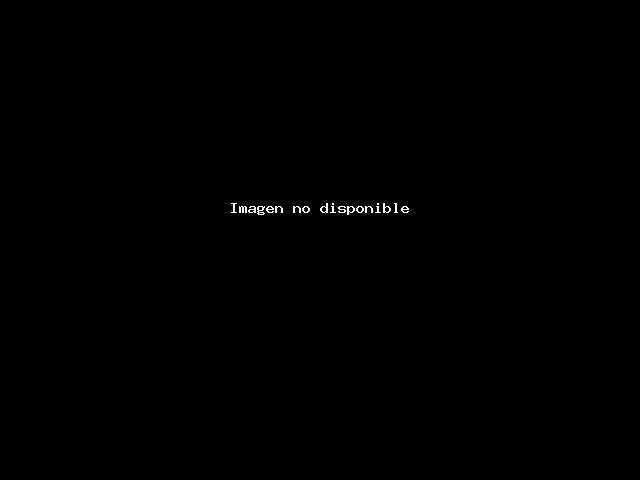
Las diferentes actualizaciones y mejoras de la aplicación AnyDesk para macOS, han hecho que sea mi aplicación preferida para accesos remotos a través de Internet.
Las preferencias de la aplicación AnyDesk para macOS
1 – Interface del usuario:
En esta preferencia de AnyDesk tenemos las opciones de idioma de la aplicación, teclado (keyboard) y diversos.
Idioma nos posibilita poner la aplicación en el idioma deseado.
Teclado (keyboard)
Transmit keyboard shortcut, transmitir atajos de teclado.
Accept all remote keyboard shortcuts, aceptar todos atajos de teclado remotos.
Use right command as host key, ejecuta los comandos propios de Apple macOS en el equipo local, cuando presionamos cmd (comando).
Diversos
Realizar comentarios al cerrar la sesión, únicamente en la versión de pago.
Indicar el número de AnyDesk en vez de alias, podemos comunicarnos con equipos remotos por su alias o número AnyDesk.
Abrir la libreta de direcciones al iniciar el programa, únicamente en la versión de pago.
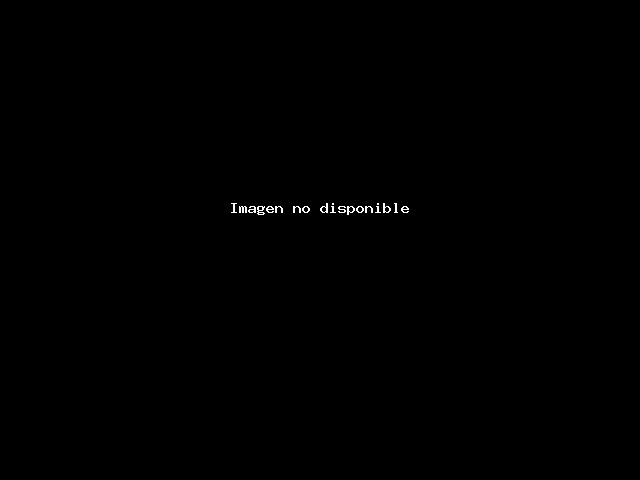
2 – Seguridad:
Acceso interactivo
Permitir siempre solicitudes de conexión, permite todas las solicitudes de conexión a AnyDesk.
Solo aceptar si ventana AnyDesk visible, permite las solicitudes de conexión a AnyDesk con la ventana de AnyDesk visible.
Rechazar siempre solicitudes de conexión, rechaza todas las solicitudes de conexión a AnyDesk.
Acceso no presencial
Iniciar AnyDesk al registrarse, únicamente en la versión de pago.
Permitir el acceso no vigilado, permite el acceso sin hacer ninguna petición. Podemos fijar una contraseña de acceso.
Otros usuarios pueden guardar datos de acceso en este ordenador, registros de acceso.
Restricción de acceso
Podemos crear listas, por alias o números, de usuarios de la aplicación AnyDesk para macOS que no queremos que accedan a nuestro Mac.
Autorizaciones estándar
Controlar el teclado y el ratón de mi ordenador, permite el control del teclado y el ratón de nuestro Mac.
Acceder a mi portapapeles, permite el acceso al portapapeles de nuestro Mac.
Enable privacy mode, activa el modo de privacidad.
Bloquear teclado y ratón, bloquea el teclado y el ratón para impedir su uso remoto.
Crear túneles TCP, crea túneles de conexión TCP.
Create VPN tunnels, crea túneles de conexión segura por VPN (Virtual Private Network).
Usar el gestor de archivos, permite intercambiar archivos durante la conexión remota.
Descubrimiento
Buscar red local para otros clientes AnyDesk, utiliza servicio de descubrimiento de red para que otros clientes de la red local puedan encontrar un Mac ejecutando AnyDesk.
Excluir este dispositivo de descubrimiento, excluye nuestro Mac del servicio de descubrimiento en la red local.
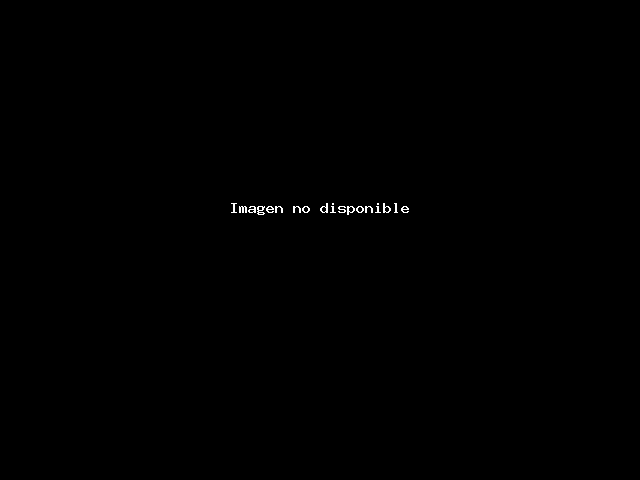
3 – Privacidad:
Nombre de usuario
Nombre de la cuenta, utiliza el nombre de usuario de la cuenta de usuario de nuestro Mac.
Personalizado, podemos definir un nombre de usuario.
Imagen de la usuario
Ninguna, no usa imagen.
Imagen de la cuenta, usa la imagen de la cuenta de usuario de nuestro Mac.
Personalizado, seleccionamos la imagen deseada.
Grabación
Iniciar la grabación de sesión al comenzar una sesión, realiza una grabación de vídeo de la sesión de escritorio remoto.
Configuración individual
Utilizar configuración estándar, guarda una configuración estándar de los equipos remotos.
Recordar configuración para cada puesto de trabajo, guarda la configuración de cada equipo remoto.

4 – Sonido:
Activar reproducción, activa la reproducción del sonido del dispositivo remoto.
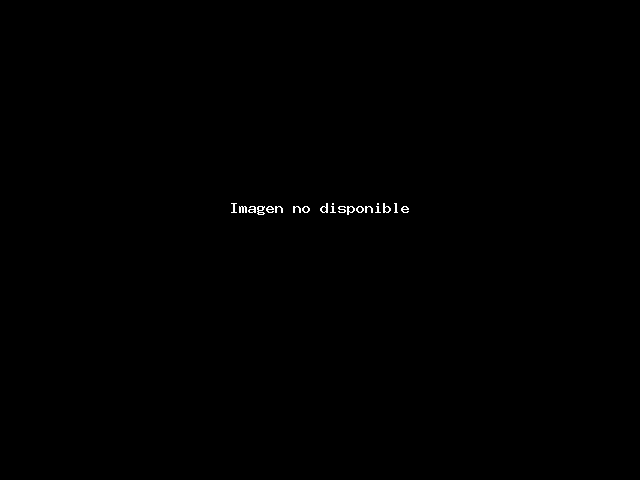
5 – Conexión:
General
Puerto local, podemos definir el número de puerto para las conexiones entrantes.
HTTP Proxy
La configuración cuando utilizamos un proxy http de salida a Internet.
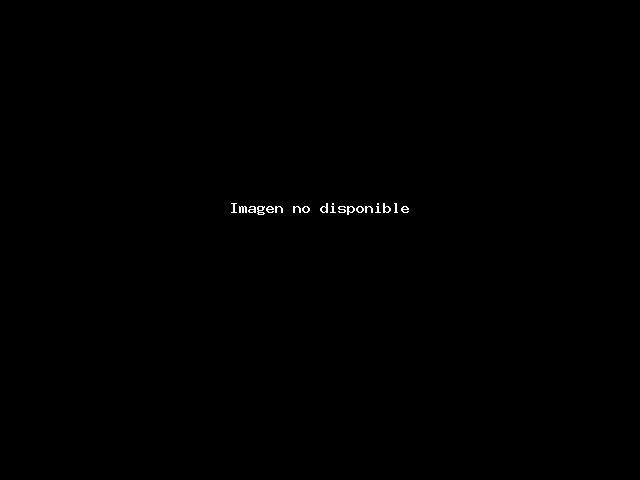
6 – VPN:
Default settings
Configuración cuando usamos los servicios VPN de AnyDesk.
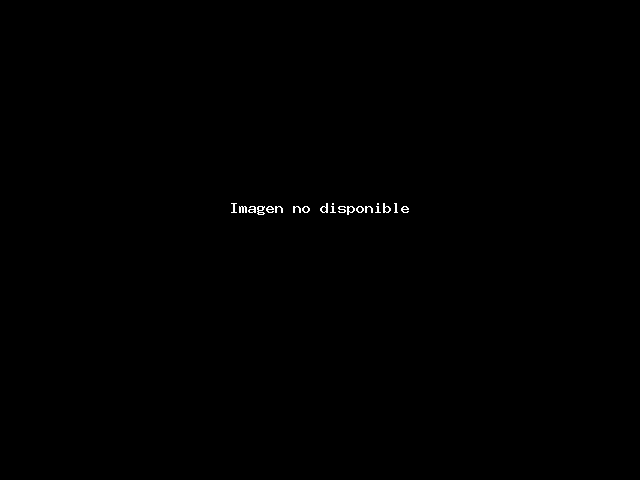
Conectarnos a un Mac remoto con AnyDesk
1 – AnyDesk para Apple macOS:
El equipo Mac remoto debe tener instalada y configurada la aplicación AnyDesk para macOS, según los pasos vistos anteriormente.
Toda la explicación de este artículo se basa en la instalación y configuración de AnyDesk en un Mac mini que utilizo como servidor.
2 – Dirección de AnyDesk para macOS:
Debemos tener la dirección, alias o número, de la aplicación AnyDesk para macOS del Mac remoto a conectar.
Al ejecutar AnyDesk, la dirección numérica de conexión aparece en la parte izquierda bajo Este puesto de trabajo.
Esta imagen corresponde a la instalación y configuración de AnyDesk en el Mac mini. Su número de conexión de AnyDesk es 500742165, tal y como aparece en la siguiente imagen, en la parte izquierda, bajo Este puesto de trabajo.
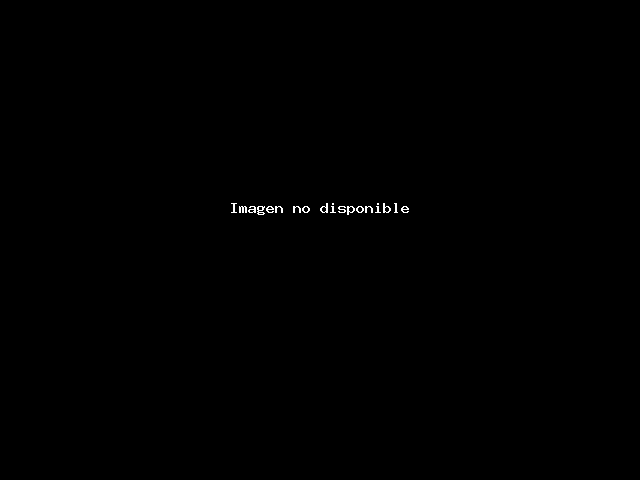
3 – Conexión a la aplicación AnyDesk para macOS del Mac mini:
Con la aplicación AnyDesk instalada y configurada en un iMac vamos a conectarnos a la aplicación AnyDesk del Mac mini.
Abrimos la aplicación AnyDesk en el iMac y, con la aplicación AnyDesk también ejecutándose (abierta) en el Mac mini, introducimos el número de conexión de AnyDesk del Mac mini en la casilla bajo Otro puesto de trabajo y le damos al botón Conectar.
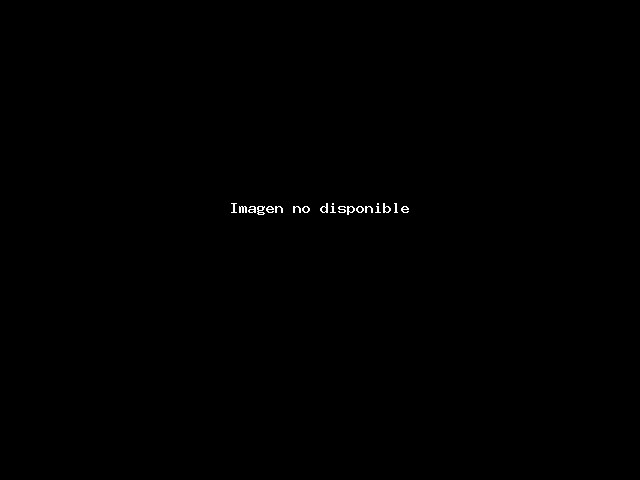
Como en las preferencias de AnyDesk hemos activado en Seguridad, Acceso interactivo, Permitir siempre solicitudes de conexión, en el Mac mini, la aplicación AnyDesk del Mac mini nos va a preguntar si queremos aceptar la conexión.
En la ventana de conexión, según las preferencias de AnyDesk que hemos configurado, se muestra el número del usuario remoto de AnyDesk, la imagen del usuario, su nombre de cuenta y los permisos que tendrá en la conexión de escritorio remoto.
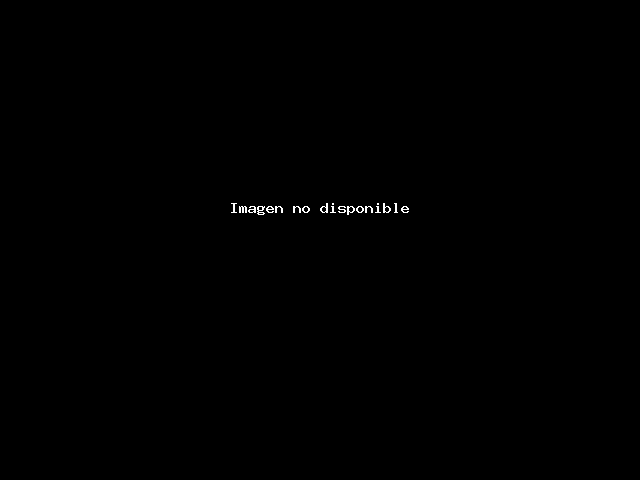
Y ahora viene el primer y único "pero" de la aplicación AnyDesk para macOS. Al decirte aceptar la conexión, nos aparece la siguiente pantalla.
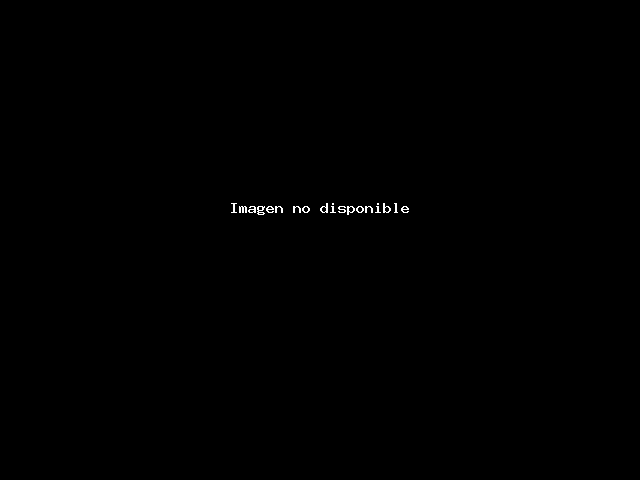
Debemos dar permiso a AnyDesk para acceder a la grabación de pantalla de nuestro Mac desde Preferencias del Sistema, Seguridad y privacidad, Privacidad, Grabación de pantalla; tal y como aparece en la imagen inferior.
Esto únicamente será necesario si en las preferencias de AnyDesk, Privacidad hemos activado la opción Grabación.
Por desgracia, hasta llegar a este paso, AnyDesk no nos avisa que debemos darle permiso a la grabación de la pantalla de nuestro Mac.
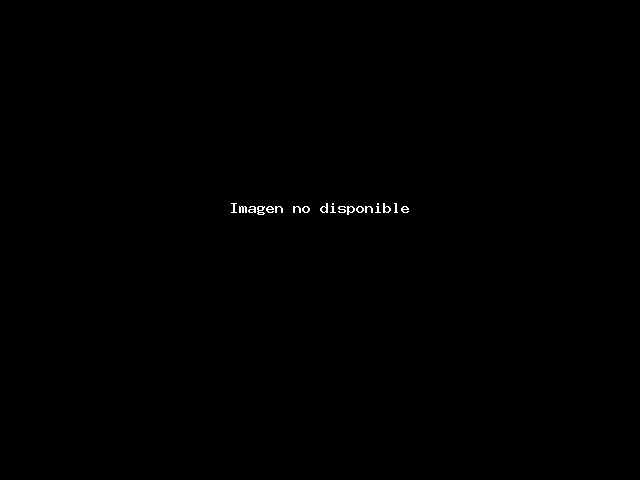
Damos permiso, cerramos y volvemos a abrir la aplicación AnyDesk para macOS.
Volvemos a realizar la conexión desde el iMac al AMac mini.
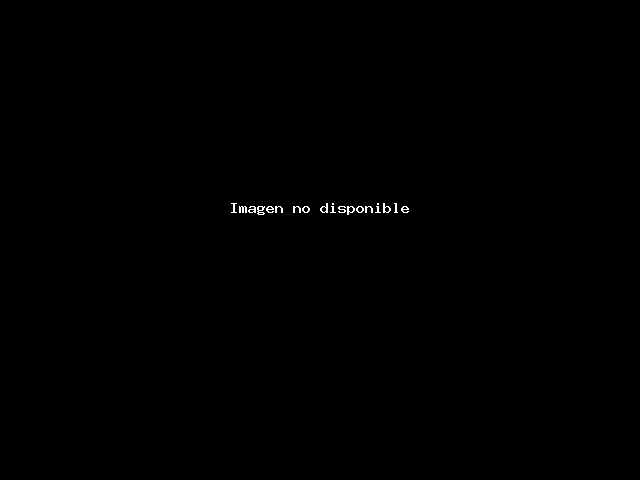
Ahora todo funciona perfecto y la app AnyDesk, en el Mac mini, nos vuelve a preguntar si aceptamos la conexión.
Como podemos ver, en la imagen inferior, tenemos varias opciones de lo que podemos permitir en la conexión remota, como ya he comentado anteriormente.
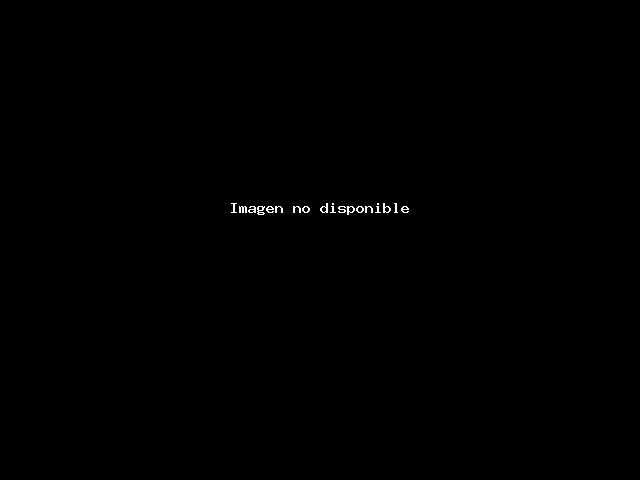
Seleccionamos las opciones deseadas, le damos al botón Aceptar y ya controlamos el Mac mini desde el iMac con AnyDesk.
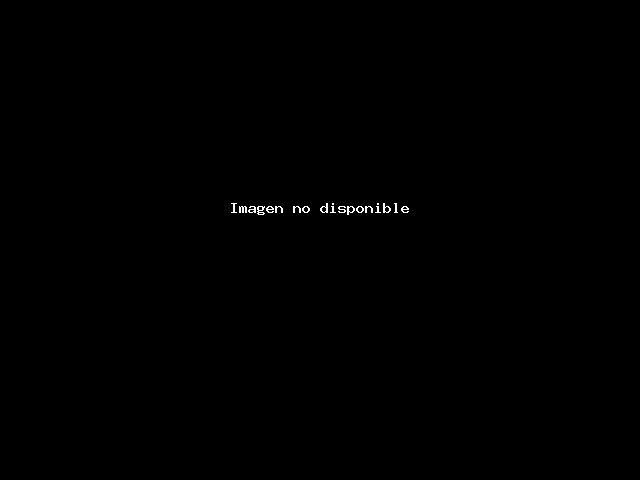
Nota: Es conveniente tener una cuenta de pago de AnyDesk para macOS si gestionas ordenadores Mac remotamente. Supongo que el uso excesivo de la versión gratuita lleva a interpretar el uso comercial de la misma.

